개인 방송을 준비하는 분들을 위한 최소 OBS 설정 방법입니다.
방송세팅 오지랍을 취미로 하다보니
어떻게 하다보니 방송 설정을 많이 해드리게 된적이 있는데...
설정을 하는 과정에서
반복해서 물어보거나 확인 혹은 이야기를 하다보니.. 나중에는 귀찮아서 리스트를 만들었는데요.
그걸 정리를 해볼까 합니다.
1. 메모리 채널 확인
2. 모니터 연결확인
3. 윈도우 전원 설정 & 게임바 설정
4. 방송에 불필요한 프로그램 삭제
대략 이렇게 실제로 방송을 설정하기전에 확인하는게 4가지입니다.
1. 메모리 채널 확인
https://www.cpuid.com/softwares/cpu-z.html 에 접속을 하신후에 좌측아래 Zip-English를 누른후 Download를 누르신후
압축파일을 받아서 압축을 풀고
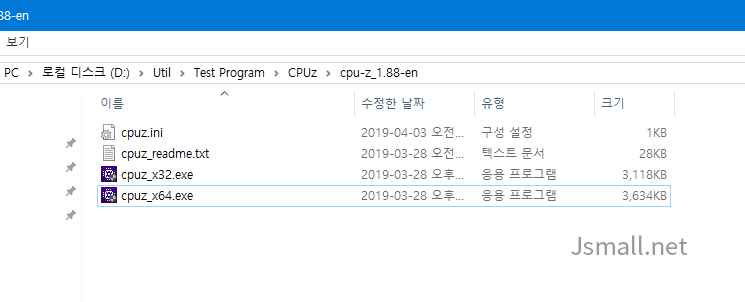
위 이미지처럼 32비트와 64비트가 나오는데 그중 64비트를 실행하시면 됩니다.
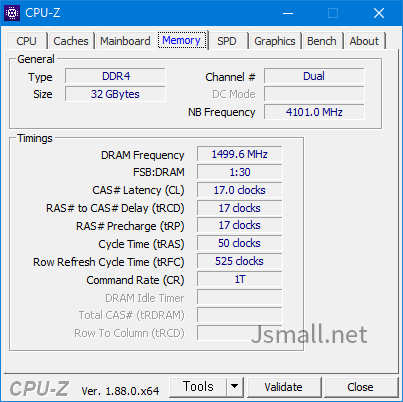
이렇게 메모리 탭을 보시면 Channel 이 듀얼이어야 합니다.
일반적으로 컴을 사용을 할때 싱글이나 듀얼이나 크게 차이가 없습니다. 실제로 컴을 처음 살때 저도 16기가 1개로 싱글로 사용을 했었으니요.
다만 방송을 하실 생각이 있으시면.. 램은 듀얼로 꼭 맞춰주시는게 좋습니다.
//
2. 모니터 연결 확인
사용하는 모니터가 아무리 많아도 .. 현재 사용하는 그래픽카드에 연결을 해야 합니다.
가끔 인텔 CPU를 사용하시는 분들중에서 간혹 내장그래픽단자에 모니터를 연결하시는 경우가 있는데.
무조건 모든 모니터는 그래픽카드에 연결하셔야 합니다.

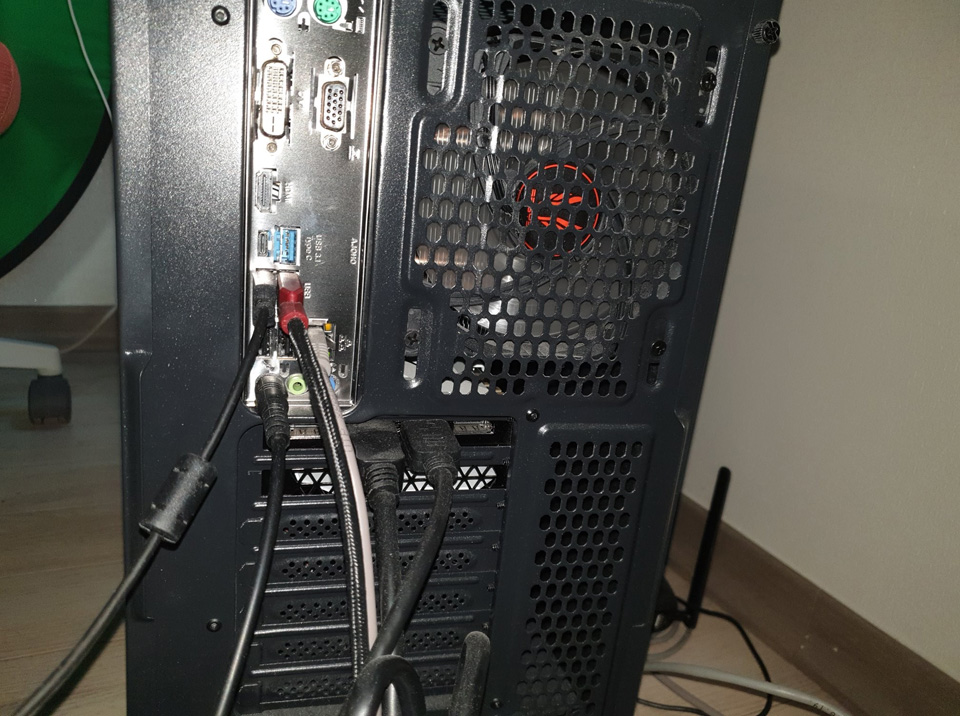
일반적인 컴 사용에서는 크게 상관이 없지만..
내장그래픽단자에 모니터를 연결하면 CPU 사용률이나 GPU 사용률이 올라가서 방송을 한다면 영향을 받을수도 있습니다.
//
3. 윈도우 전원 설정 & 게임바 설정
굳이 꼭해야 하는것은 아니지만..
보통은 설정을 부탁하는 부분입니다. 아무래도 안하느것보다는 퍼포먼스가 올라가더군요.
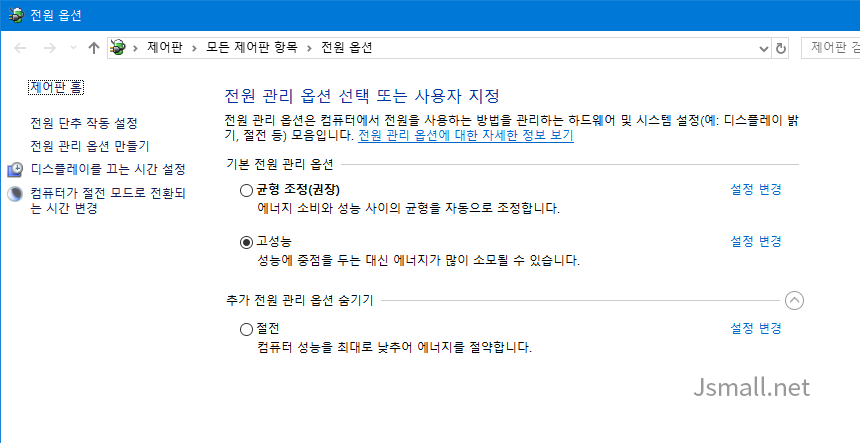
시작 메뉴를 누르고 "전원 관리" 라고 띄워쓰기 신경써서 검색하면 찾을수가 있습니다.
고성능이 안되어 있다면 고성능으로 하는게 좋아요.
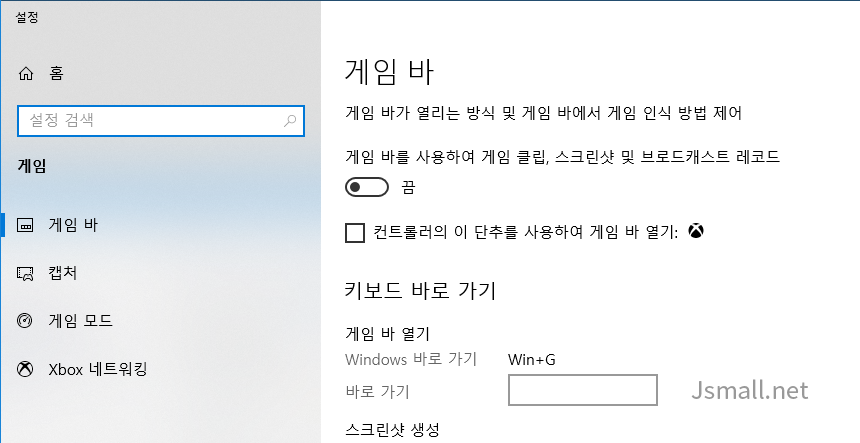
윈도우 시작메뉴에서 "게임 바 설정" 을 검색하시면 나옵니다.
게임바 "켬" 으로 되어 있으면 "끔" 으로 바꿔주시면 됩니다.
4. 방송에 불필요한 프로그램 삭제
구라제거기라고 있는데 은행프로그램 같은 프로그램들을 깔끔하게 지워줍니다.
나무위키에서 공식홈페이지를 확인해서 다운로드 받은후 한번 돌려주시면 됩니다.
그리고 제어판에서 프로그램 추가삭제에서
Nvidia Geforce Experience 가 있다면 삭제해주세요.
일반적인 컴사용에는 아무런 문제가 없지만 방송을 할때 문제를 만들수가 있습니다. 기능을 끄셔도 되요.
/////
이제 본격적으로 OBS 설정을 설명하기전에 OBS 로 게임방송을 하신다면 딱 하나만 주의 해야 합니다.
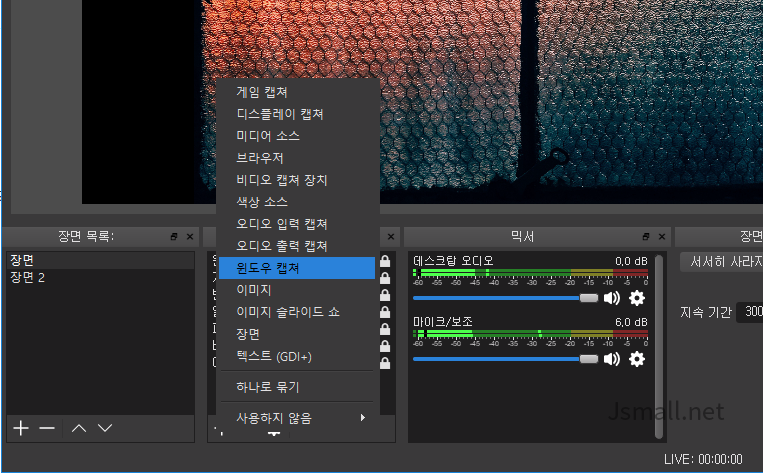
방송을 할때 게임을 캡쳐할때는 "게임 캡쳐" or "윈도우 캡쳐" 를 사용하셔야 합니다.
가끔 디스플레이 캡쳐로 게임방송을 하는 경우가 있는데.. 렉의 원인이 될수가 있어요 그래서 꼭 게임캡쳐 혹은 윈도우캡쳐를 사용하셔야 합니다.
//
이제 OBS 설정을 설명을 해볼께요.

Nvidia 그래픽카드를 사용하시는분은..
상단에 "출력 방식" 을 고급으로 변경하신후에 인코더를 "Nvenc New" 를 선택하신후에
비트레이트는 6~8000 그리고 키프레임을 2 로 하시면 됩니다.
다른 옵션은 굳이 건들지 않으셔도 되요.
상황에 따라서 조금 바꿔야 하는 경우도 있지만 방송을 할때 거의 대부분의 사람들은 다른 부분은 기본옵션을 사용하셔도 됩니다.
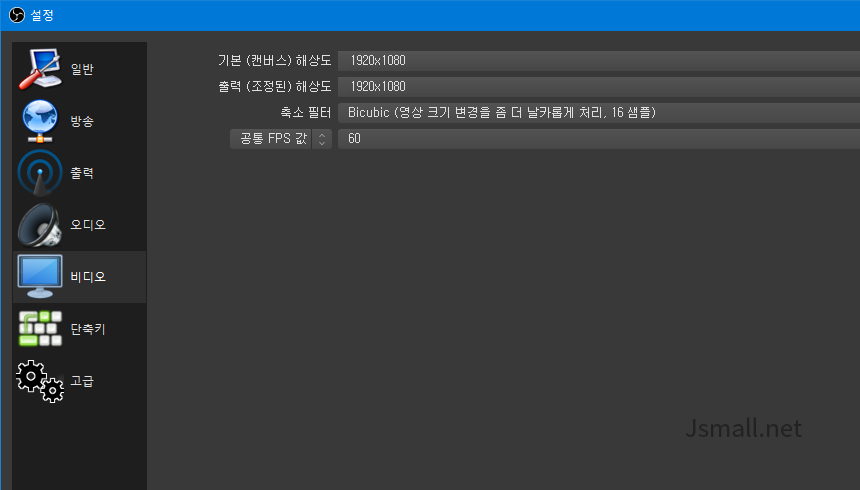
엔비디아 1060 6G 이상의 그래픽카드인 1070 이나 2060 을 사용중이라면
출력 해상도를 1920x1080 으로 고르시면 되고
엔비디아 1050ti 이하의 그래픽카드를 사용중이시라면
출력 해상도를 1280x720 으로 고르시면 됩니다.
문제는 1060 3G 인데
애매한 포지션이라서 윈도우 설정이나 게임 옵션 설정을 잘 조절하는 분이라면 1920x1080을 쓰시면 되고..
컴을 잘 모르는 분이라면 1280x720 으로 하는게 속이 편할꺼에요.
축소필터는 16샘플 FPS는 60프레임 으로 하면 무난합니다.
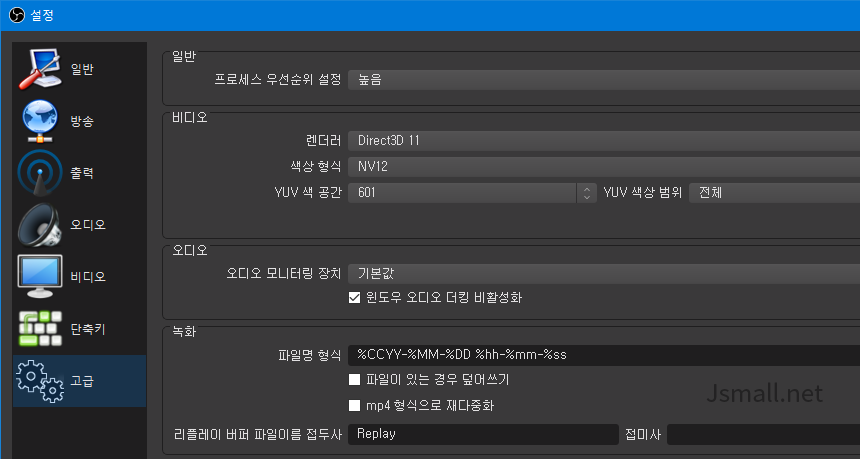
고급탭은 "프로세스 우선순위 설정" 을 보통에서 높음으로만 하시면 큰 문제가 없습니다.
//
이렇게만 설정을 한다면 방송을 처음 하더라도 무난하게 어느정도는 가능할꺼에요.
아래는 영상으로 정리를 한것입니다.
https://www.youtube.com/watch?v=nLqqAVfValo